PDF 파일 변환 합치기, 내용 글자 수정 편집부터 용량 줄이기 보안설정 화면 전환까지 한 번에!
PDF 작업을 하다 보면 한글파일이나 엑셀파일 파워포인트등 파일 확장자를 변환해서 저장해야 하는 경우가 있거나, 수정이 필요하거나 가로로 누워있는 문서를 세로로 돌려놓아야 하는 경우가 있습니다.
또한, 만들어진 PDF 파일을 업로드하고자 할 때 용량이 커서 어떻게 해야 할지 난감한 경우가 있습니다.
이럴 때마다 매번 별도 프로그램을 사용하거나 포털 사이트에 변환기를 이용하여 바꾸시는 경우가 많을 텐데요,
번거로운 과정 없이 하나의 프로그램에서 PDF 파일을 다른 확장자로 변환시키거나, PDF 병합, 용량 줄이기부터, PDF 본문내용 수정하기 까지 PDF 관련 내용을 안내드리고자 합니다.
알PDF 활용하기
PDF 병합하기, 용량 줄이기
한글파일등 확장자 변환
본문내용 수정 및 전환

프로그램 다운로드하기
위 설명드린 병합, 변환부터 편집 및 전환까지 한 번에 할 수 있는 프로그램은 '알PDF'라는 프로그램입니다.
아래 링크를 통해 알PDF를 다운로드합니다.
알툴즈 | 내 PC 필수품
업무 효율을 높여주는 빠르고 간편한 전국민 PC 필수품, 알툴즈 공식 사이트입니다.
www.altools.co.kr
해당 링크 접속 후, 알PDF 아이콘을 클릭해 주시면 다운로드가 진행됩니다.

PDF 병합
다운로드한 '알PDF'를 실행시킵니다.

아래와 같이 첫 화면이 보이실 텐데요, PDF 병합에 대해 말씀드리겠습니다.
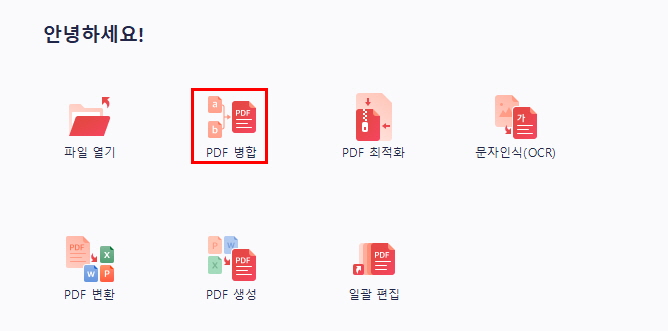
PDF 병합을 클릭하면 'PDF 병합 파일 선택 또는 파일을 여기로 끌어다 놓습니다.' 화면이 보이실 텐데요, 합치고자 하는 PDF 파일을 드래그 또는 파일 선택 시켜줍니다.

'파일 선택'을 사용하셔도 되고, 합치고자 하는 파일을 그대로 드래그시켜 주셔도 됩니다.
업로드된 파일을 확인하신 후 '적용'을 클릭해 줍니다.

합쳐진 PDF 파일의 목록과 본문내용을 보실 수 있습니다.

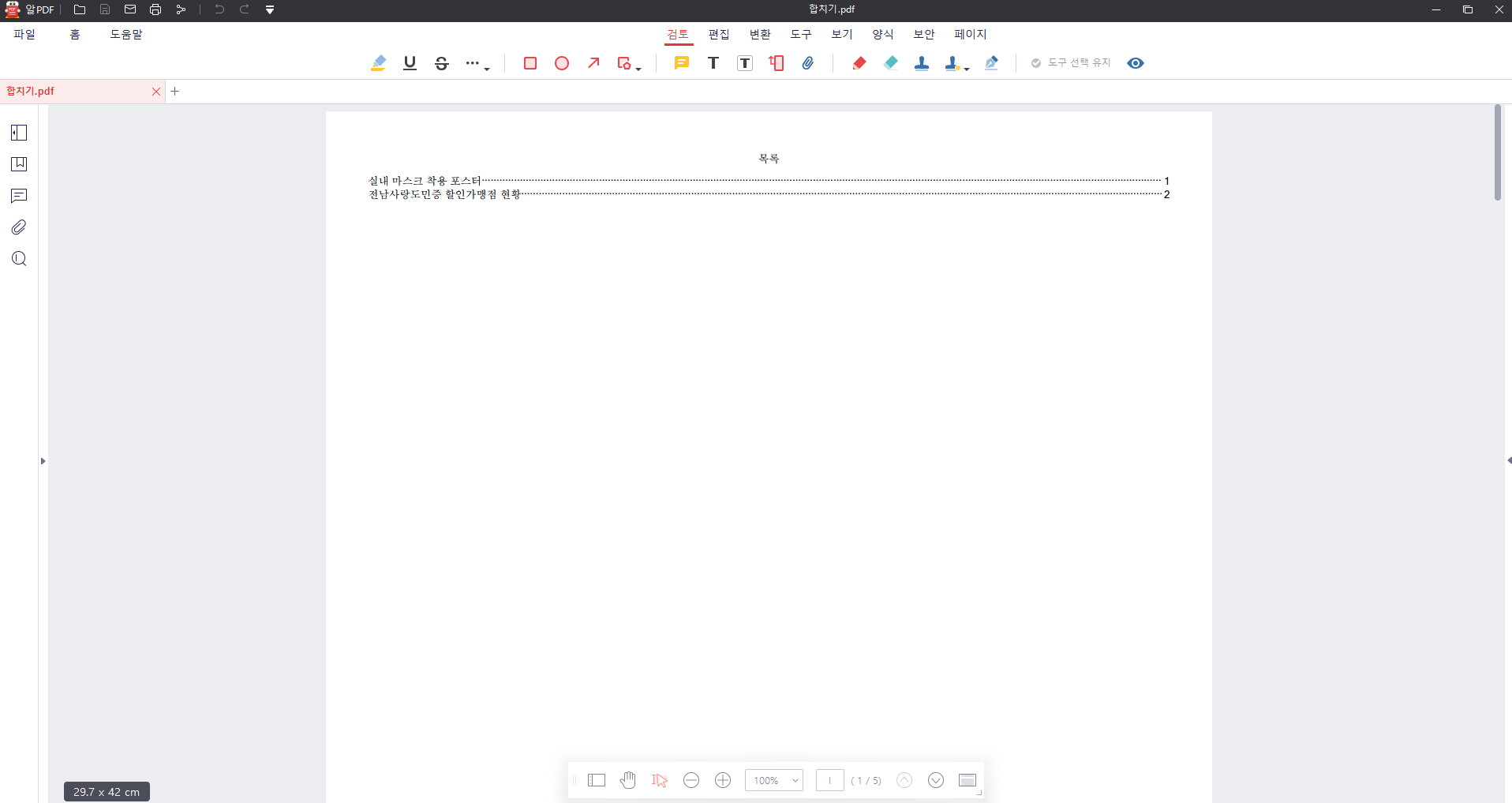
PDF 편집
이어서, PDF파일 편집하는 방법에 대해 설명드리겠습니다.
앞서 보여드린 병합된 PDF파일을 예시로 보여드리고자 하는데요, 상단에 보시면 '편집'이라는 탭이 보입니다.

'편집'을 클릭해 주면 PDF 본문이 수정가능한 상태로 변하게 되는데요.
목록에 1번으로 나와있는 '실내 마스크 착용 포스터' 내용을 '마스크 착용 안내'로 수정해 보겠습니다.
일반 한글파일에서 문서 수정하듯이 커서를 수정하고자 하는 곳에 놔두고 글자를 수정하시면 됩니다.

글씨체, 글씨크기 등 글자모양도 수정 가능합니다.
편집을 하다 보면, 필요 없는 페이지가 생길 수 있는데요, 페이지를 삭제하고자 할 경우 상단에 보이는 '페이지'를 클릭해 줍니다.
'페이지'를 클릭하시면 아래와 같이 PDF파일의 전체 문서를 한눈에 보실 수 있습니다.
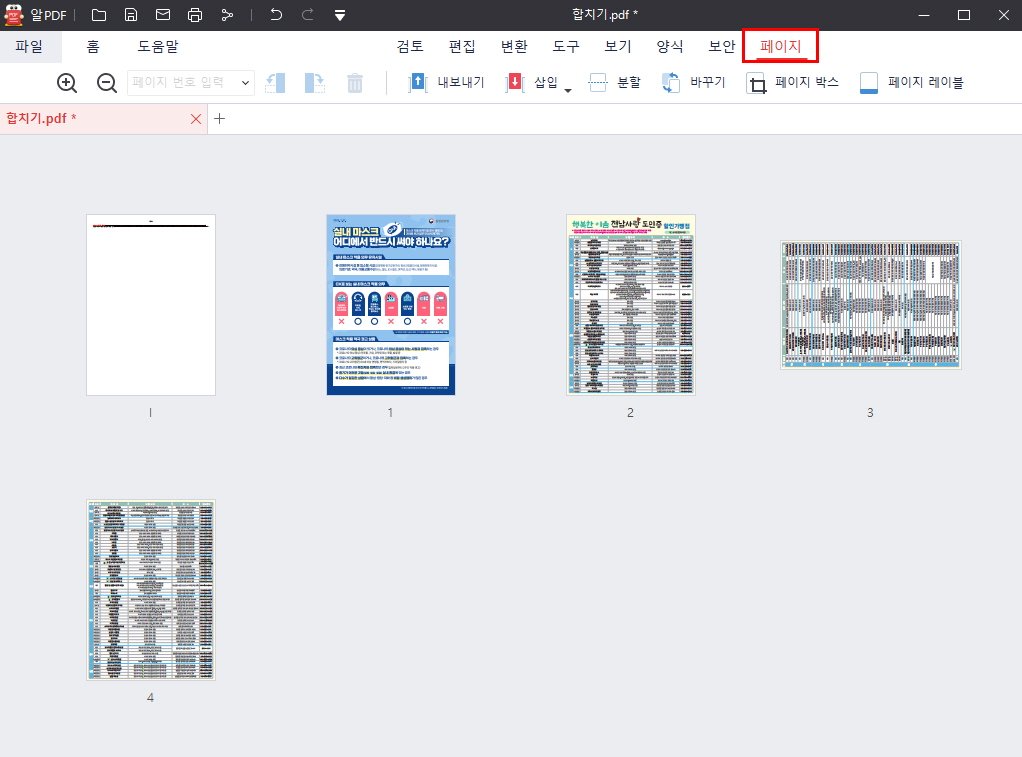
예를 들어, 첫 번째 보이는 목차를 없애고 싶고 3페이지에 있는 문서가 가로로 누워있는 부분을 세로로 세워 문서를 통일시키고 싶을 때 해결 방안을 안내해 드리겠습니다.
목차 페이지에 마우스를 올려보면, 좌 우 휴지통 모양의 아이콘이 보이실 텐데요. 해당페이지를 삭제하고자 하오니 '휴지통' 모양을 클릭해 주시면 삭제된 상태가 확인됩니다.


다음은 3페이지에 가로로 보이는 문서를 세로로 편집하고자 할 때, 해당 페이지 위에 마우스를 올리면 좌 우 휴지통 아이콘에서 바꾸고자 하는 상태인 '우'를 클릭해 주면 바로 전환됩니다.
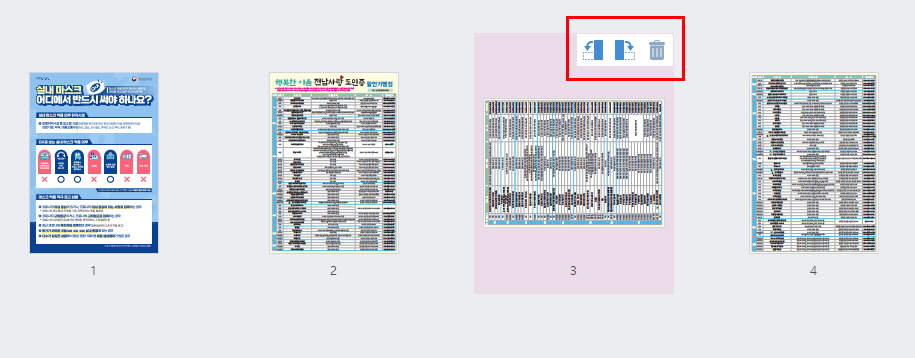
PDF 보안(암호화)
PDF 파일 편집과 페이지 수정이 완료된 후, 파일을 암호화시키기 위해서는 상단에 보이는 '보안'을 클릭해 줍니다.

문서에 비밀번호를 설정하고자 할 때, 자물쇠 모양 '비밀번호 설정'을 클릭한 후 비밀번호를 설정해 줍니다.
※ 비밀번호 생성 시 영문 대/소문자, 숫자, 특수문자 중 2개 이상을 조합하여 8 자 이상을 입력해주어야 합니다.
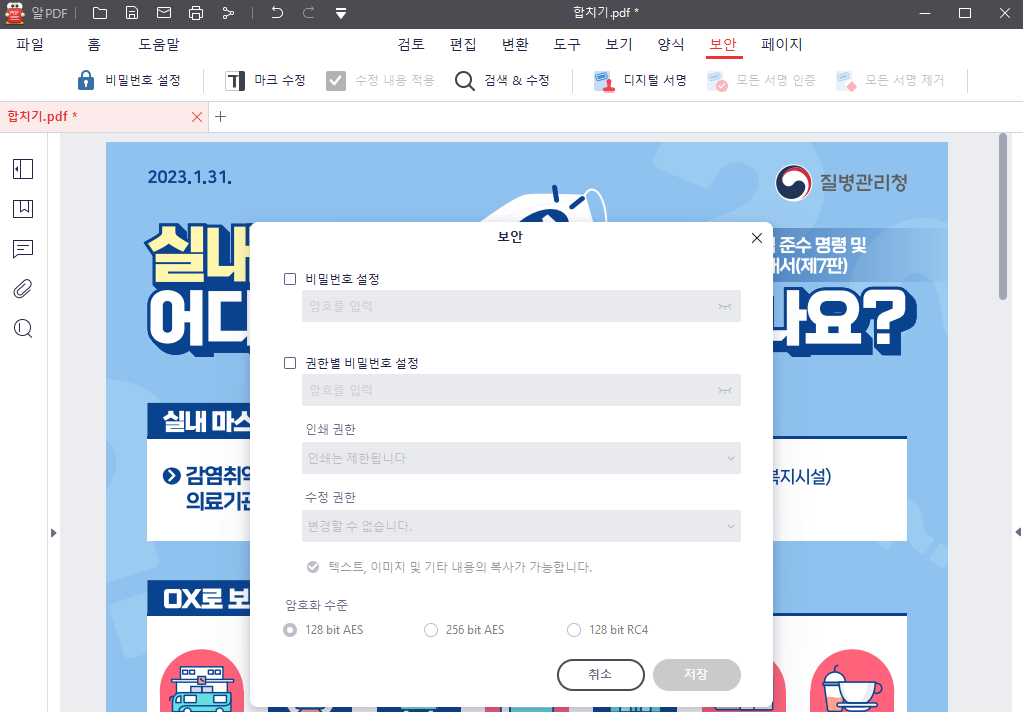
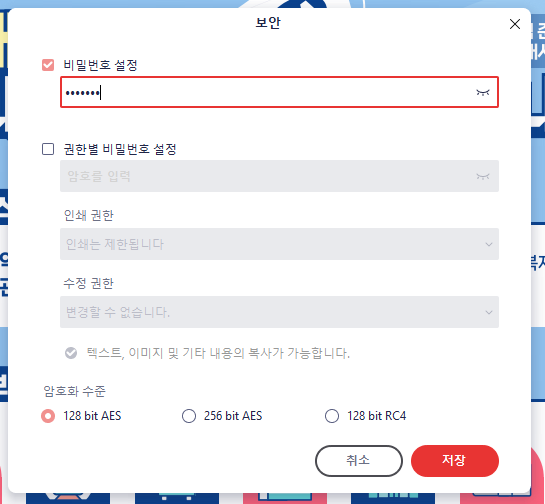
보안 설정된 PDF파일을 실행시키면 설정된 암호 입력 후 문서를 확인하실 수 있습니다.
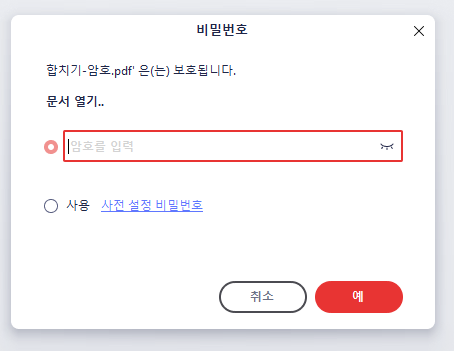
PDF 변환 / 한글파일 등 PDF로 변환
PDF 파일을 다른 확장자로 변환하고자 할 때, 상단에 있는 '변환'을 클릭해 줍니다.
보시는 것처럼 HWP(한글)로 변환, Word로 변환, Excel로 변환, PPT로 변환 등 여러 확장자로 변환하실 수 있습니다.
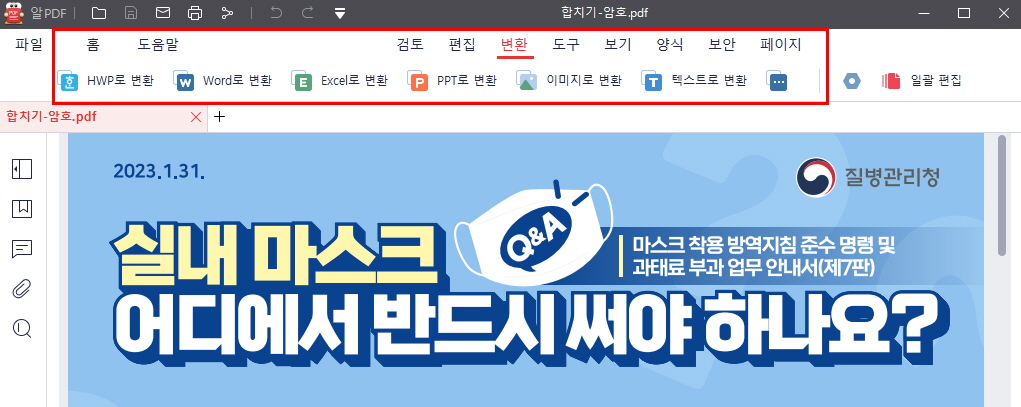
원하는 확장자로 변환하기를 누르면 '다른 이름으로 저장' 창이 뜨면서 '파일이름. 확장자'를 확인하실 수 있습니다.

반대로 HWP 한글파일, Excel 파일 등을 PDF로 변환하고자 할 경우, '알PDF'를 실행시켜 줍니다.
메인화면에 'PDF 생성'이 보이실 텐데요. 보이는 아이콘처럼 다른 확장자 파일을 PDF로 변환할 때 사용합니다.
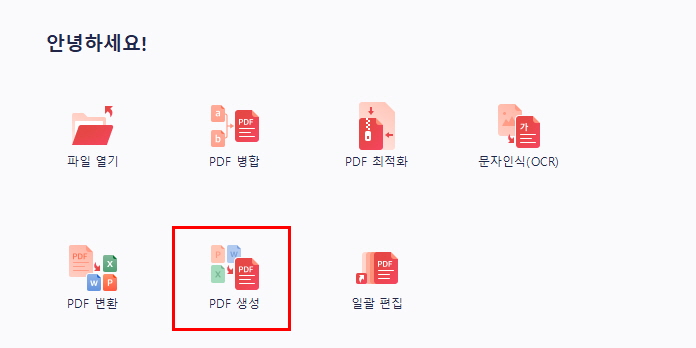
PDF 최적화(용량 줄이기)
PDF 파일을 메일 전송할 때나 업로드할 때, 용량이 큰 경우 제한되는 경우가 있습니다.
PDF 최적화(용량 줄이기) 또한 알PDF에서 한 번에 해결 가능한데요.
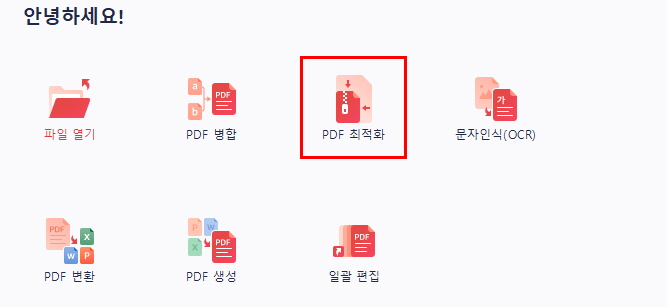
용량을 줄이고자 하는 파일을 선택해 줍니다.
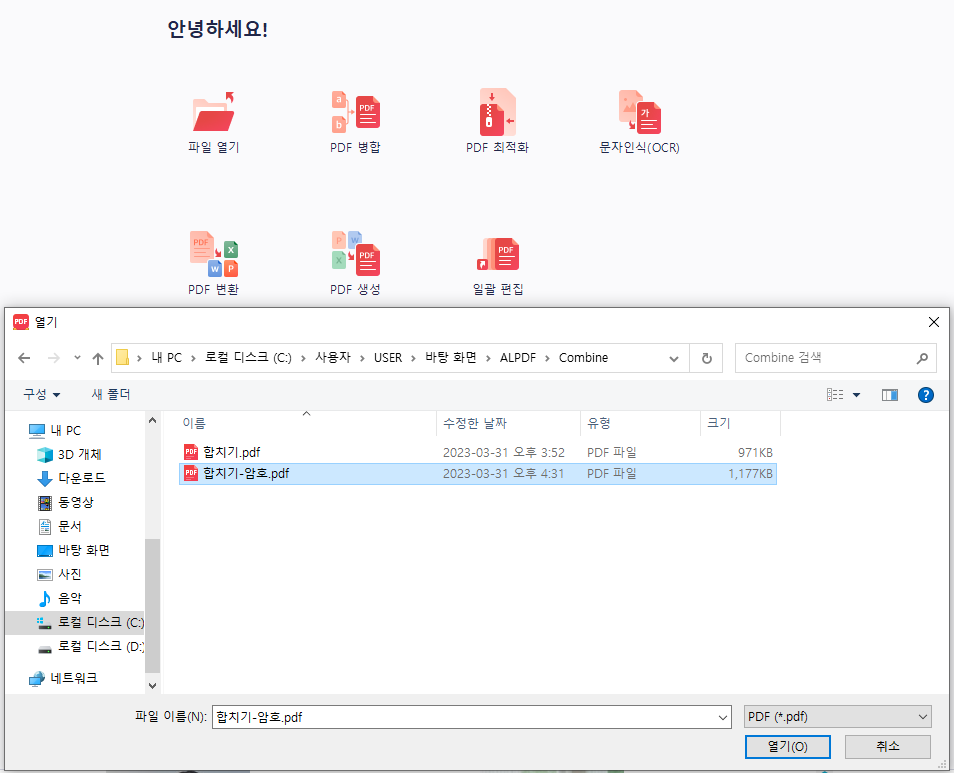
PDF 최적화에는 높음, 보통, 낮음이 있는데요, 저품질이지만 용량을 최대한으로 줄이고자 한다면 '높음'을 선택하시면 됩니다.
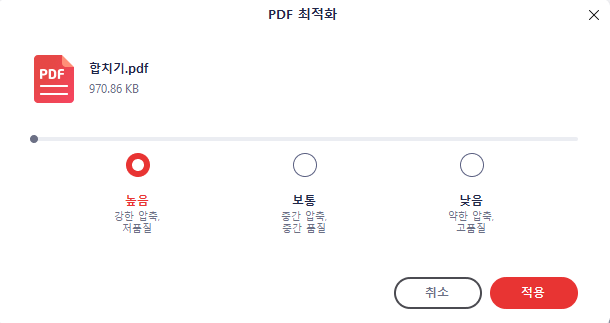
970.86KB 였던 파일이 27.72% 감소한 701.72KB로 최적화된 것을 확인하실 수 있습니다.
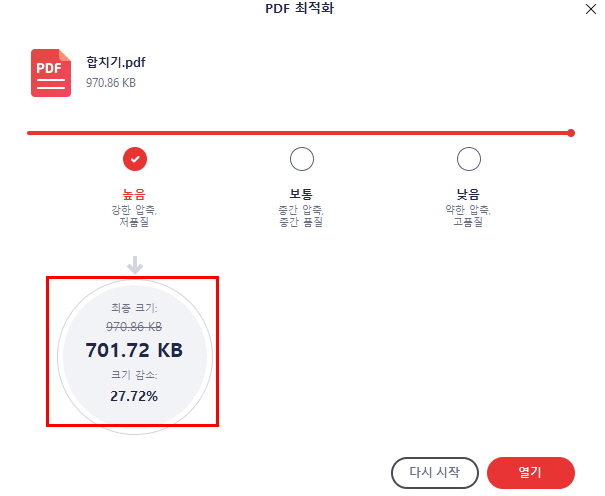
PDF파일 병합, 편집부터 암호화 설정, 변환 및 최적화까지 알아보았습니다.
다양한 프로그램이나 타사이트를 통해 수정 및 변환하지 않고 '알PDF' 파일 하나로 간단한 수정 등을 할 수 있는 방법에 대해 안내드렸습니다.
'YU의 Tip&정보 > YU의 IT창고' 카테고리의 다른 글
| 아이폰 메시지 모두 읽음 삭제 처리 방법!! 알 수 없는 발신자 (0) | 2023.06.14 |
|---|---|
| 휴대폰 전화번호 자료 정보 어플 쉽게 옮기기 방법 아이폰 마이그레이션 (0) | 2023.06.14 |
| 중고 아이폰 판매 초기화 설정 구매 후 필수 설정 확인사항 (0) | 2023.06.14 |
| 휴대폰 토요일 일요일 당일 개통 시간 갤럭시S23 아이폰14 pro 기변 변이 신규 (0) | 2023.05.28 |




댓글